Hashtag più usati
| 1 | #include |
| 2 | #drone |
| 3 | #dlcitalia |
| 4 | #ets2 |
| 5 | #eurotrucksimulator2 |
| 6 | #arduino |
| 7 | #farmingsimulator |
| 8 | #youtube |
| 9 | #aukey |
Ultimi argomenti attivi
» Comunicazione termine servizio Arduino BT ControlDa Admin Mar Mag 10, 2022 12:55 pm
» Robot aspirapolvere per Alexa: Dreame D9
Da Admin Mar Feb 09, 2021 9:42 am
» Come costruire un robot smart con Arduino
Da Admin Mar Nov 17, 2020 12:15 pm
» TOPPS Trading Cards Match Attax Champsion League/Europa League 2020/21
Da Admin Mar Nov 10, 2020 3:21 pm
» Guida per utilizzare Arduino BT Control v1.2
Da Admin Gio Lug 09, 2020 12:01 pm
» Recensione Umidigi A3 Pro - Smartphone sotto i 100€
Da Admin Gio Apr 04, 2019 12:22 pm
» [Arduino] aiuto programma
Da Glak Mar Mar 12, 2019 9:30 am
» ERRORE NELLA COMPILAZIONE NEXTION
Da papat Mar Feb 26, 2019 7:11 am
» Comandare la Smart TV con Alexa senza broadlink (gratis)
Da Admin Mar Feb 19, 2019 4:31 pm
I postatori più attivi del mese
| Nessun utente |
Come cambiare DNS con quelli di Google
Pagina 1 di 1
 Come cambiare DNS con quelli di Google
Come cambiare DNS con quelli di Google
Spesso ci capita di dover navigare in determinati siti web e il caricamento può essere lungo. Se hai cercato con tutti i mezzi possibili per risolvere questo problema tramite pulizie varie o diversi software, puoi stare quasi sicuro che il problema non è causato da te ma dai server DNS offerti dal tuo operatore.
In questa guida ti spiegherò come cambiare DNS con quelli di Google e quindi cercare di risolvere il problema. Il grande colosso del web mette a disposizione gratuitamente questo servizio e l'installazione/rimozione del DNS di Google è veloce, facile ed istantaneo.
Come installare il DNS di Google?
Per installare il DNS di Google è molto semplice. Premetto che il seguente tutorial si basa su Windows Vista ma le basi sono quasi uguali anche per i Sistemi Operativi successivi a quest'ultimo.
- Andate in Start-> Panello di controllo.
- Selezionate nella categoria "Rete e Internet" la voce "Visualizza stato della rete e attività".

- Selezionate ora "Visualizza stato" vicino al nome della vostra connessione internet.
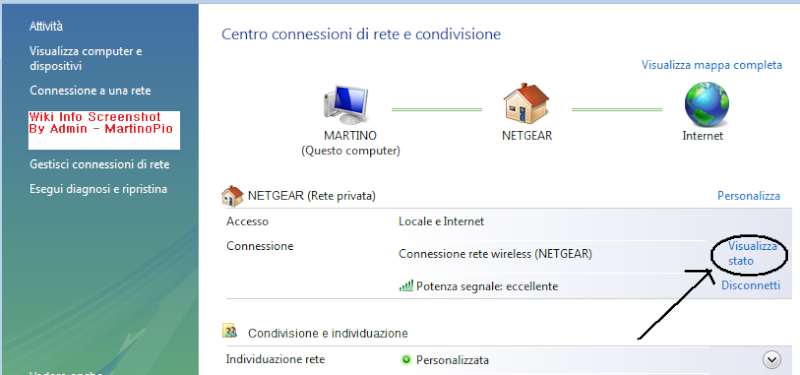
- Andate e cliccate sul pulsante "Proprietà"-> nell'elenco "La connessione utilizza gli elementi seguenti" cercate e selezionate "Protocollo Internet versione 4 (TCP/IPv4)".
- Una volta selezionato, cliccate "Proprietà" e alla finestra che compare cambiate da "Ottieni indirizzo server DNS automaticamente" a "Utilizza i seguenti indirizzi server DNS".
- Fatto ciò scrivete in "Server DNS preferito": 8.8.8.8
- In "Server DNS alternativo": 8.8.4.4

Terminate il tutto selezionando OK. Ecco, ora hai cambiato il tuo DNS con quello predefinito di Google. Naturalmente per ritornare al DNS del proprio operatore bisogna rifare il procedimento ma dovete semplicemente spostare da "Utilizza i seguenti indirizzi server DNS" a "Ottieni indirizzo server DNS automaticamente".
 Argomenti simili
Argomenti simili» Come cambiare DNS con quelli di Google su Windows 10 - Video
» Salva tutto su Google Drive attraverso il tuo browser Google Chrome
» Personalizzare sfondo iniziale Google - Custome Google Background
» Come cambiare nome su Skype
» Aprire la pagina Google, all'apertura di Google Chrome
» Salva tutto su Google Drive attraverso il tuo browser Google Chrome
» Personalizzare sfondo iniziale Google - Custome Google Background
» Come cambiare nome su Skype
» Aprire la pagina Google, all'apertura di Google Chrome
Pagina 1 di 1
Permessi in questa sezione del forum:
Non puoi rispondere agli argomenti in questo forum.
 Indice
Indice


 Messaggi
Messaggi Crediti
Crediti Reputazione
Reputazione Data d'iscrizione
Data d'iscrizione Età
Età