Hashtag più usati
| 1 | #include |
| 2 | #drone |
| 3 | #dlcitalia |
| 4 | #ets2 |
| 5 | #eurotrucksimulator2 |
| 6 | #arduino |
| 7 | #farmingsimulator |
| 8 | #youtube |
| 9 | #xiaomi |
Ultimi argomenti attivi
» Comunicazione termine servizio Arduino BT ControlDa Admin Mar Mag 10, 2022 12:55 pm
» Robot aspirapolvere per Alexa: Dreame D9
Da Admin Mar Feb 09, 2021 9:42 am
» Come costruire un robot smart con Arduino
Da Admin Mar Nov 17, 2020 12:15 pm
» TOPPS Trading Cards Match Attax Champsion League/Europa League 2020/21
Da Admin Mar Nov 10, 2020 3:21 pm
» Guida per utilizzare Arduino BT Control v1.2
Da Admin Gio Lug 09, 2020 12:01 pm
» Recensione Umidigi A3 Pro - Smartphone sotto i 100€
Da Admin Gio Apr 04, 2019 12:22 pm
» [Arduino] aiuto programma
Da Glak Mar Mar 12, 2019 9:30 am
» ERRORE NELLA COMPILAZIONE NEXTION
Da papat Mar Feb 26, 2019 7:11 am
» Comandare la Smart TV con Alexa senza broadlink (gratis)
Da Admin Mar Feb 19, 2019 4:31 pm
I postatori più attivi del mese
| Nessun utente |
Come configurare scan to folder stampante Konica Minolta
Pagina 1 di 1
 Come configurare scan to folder stampante Konica Minolta
Come configurare scan to folder stampante Konica Minolta
Le stampanti multifunzione di Konica Minolta è possibile configurarle per la scansione verso le cartelle (scan to folder). In poche parole sono in grado di inviare scansioni di documenti/foto in formato PDF, PDF compatto, TIFF, JPEG, XPS, XPS compatto e PPTX direttamente nel computer o server.
Per configurare la scansione verso le cartelle è necessario conoscere la password del computer e configurare una cartella come condivisa. Eventuali firewall, sopratutto in aziende, devono abilitare le porte 445 e la 139.
Per evitare confusioni, è sempre consigliato creare una nuova cartella che sarà predisposta per lo ScanToFolder. Per farlo basta andare nel desktop > Tasto destro del mouse > Nuova cartella. Fatto ciò è possibile rinominare la cartella a proprio piacimento (ad esempio: Scansioni) per poi condividerla con la propria rete. Per condividere la cartella bisogna procedere nel seguente modo:
Questo procedimento è valido e molto simile anche per i server.
Adesso che la cartella è correttamente condivisa, procediamo con la configurazione della stampante Konica Minolta per abilitarla alle scansioni verso le cartelle. I passi da seguire sono i seguenti:
Se la scansione non funziona, i problemi potrebbero essere dovuti da diversi fattori. Ad esempio, può essere necessario chiedere all'IT di abilitare le porte nel firewall della propria azienda oppure è necessario inserire DNS corretti nel caso avere inserire un NOME HOST al posto dell'indirizzo IP del computer.
Assicurarsi inoltre di aver digitato correttamente il percorso di destinazione della cartella o di aver inserto correttamente le credenziali di accesso del proprio PC.
I requisiti:
Per configurare la scansione verso le cartelle è necessario conoscere la password del computer e configurare una cartella come condivisa. Eventuali firewall, sopratutto in aziende, devono abilitare le porte 445 e la 139.
Creazione cartella condivisione
Per evitare confusioni, è sempre consigliato creare una nuova cartella che sarà predisposta per lo ScanToFolder. Per farlo basta andare nel desktop > Tasto destro del mouse > Nuova cartella. Fatto ciò è possibile rinominare la cartella a proprio piacimento (ad esempio: Scansioni) per poi condividerla con la propria rete. Per condividere la cartella bisogna procedere nel seguente modo:
- Tasto destro del mouse sulla cartella > Proprietà.
- Si aprirà una schermata dove sarà presente anche la sezione "Condivisione" che andremo a premere.

- Premere il bottone "Condividi..." e scrivere nell'area di testo "Everyone". Successivamente premere su "Aggiungi" e attribuirli il permesso di scrittura/lettura. In "Condivisione avanzata.." assegnargli tutti gli attributi.
Questo procedimento è valido e molto simile anche per i server.
Configurazione stampante
Adesso che la cartella è correttamente condivisa, procediamo con la configurazione della stampante Konica Minolta per abilitarla alle scansioni verso le cartelle. I passi da seguire sono i seguenti:
- Digitare l'indirizzo IP della stampante nel browser web (Internet Explorer, Google Chrome ecc.) del proprio computer. Se non conosci l'indirizzo IP, è sufficiente scoprirlo visionando il display della stampante. Per maggiori informazioni, consulta questa guida.
- La schermata che si andrà a visionare potrebbe essere diversa da macchina a macchina. La grafica della pagina web quindi cambierà in base alla versione del firmware installato. Questa è la schermata vecchia:Questa è la schermata che si vede in modelli più recenti/aggiornati:
 In ogni caso, questo è indifferente in quanto il procedimento per la configurazione è praticamente la stessa, solo che cambia leggermente la grafica.
In ogni caso, questo è indifferente in quanto il procedimento per la configurazione è praticamente la stessa, solo che cambia leggermente la grafica.
- Premere su "R. destinazi." dal menu (in alto di colore arancio chiaro nella vecchia versione mentre
a sinistra nella nuova versione). - Premere su "Nuova registrazione".
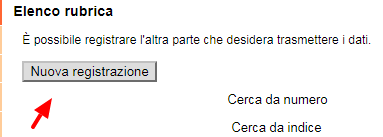
- Selezionare "SMB" nelle opzioni proposte > OK.
- Compilare il form correttamente:Nome: è il nome dell'etichetta che comparirà sulla stampante, quindi a proprio piacimento.

Indice: per cercare velocemente il tasto, indicare come in quale categoria di lettere trovare il proprio tasto per le scansioni verso le cartele. Selezionare il box "Principale" per trovare il proprio bottone tra i preferiti, quindi in modo immediato appena si preme il tasto "Scan/Fax".
Indirizzo host: se la propria rete ha IP locali statici, è possibile inserire l'indirizzo IP del computer dove arriveranno le scansioni. Se è abilitato il DHCP (ip dinamici), è altamente consigliato inserire il nome HOST del PC. Questo perché altrimenti, al prossimo spegnimento/accensione del router, l'ip del computer potrebbe cambiare e quindi non funzioneranno più le scansioni.
ID utente: inserire il nome utente del computer. Se non lo conosci avvia il prompt comandi e digita set user. In USERNAME troverai il nome del tuo PC e anche il nome come HOST nella rete.
Password: digitare la password del proprio computer/server dove arriveranno le scansioni. Se non è presente, lasciare vuoto. Attenzione! In alcuni Windows è necessario abilitare la possibilità di effettuare le scansioni senza password, altrimenti le scansioni non funzioneranno. - Terminare la procedura premendo "OK". Adesso, andando sulla macchina, si troverà il tasto per fare scansioni verso il proprio PC.
Se la scansione non funziona
Se la scansione non funziona, i problemi potrebbero essere dovuti da diversi fattori. Ad esempio, può essere necessario chiedere all'IT di abilitare le porte nel firewall della propria azienda oppure è necessario inserire DNS corretti nel caso avere inserire un NOME HOST al posto dell'indirizzo IP del computer.
Assicurarsi inoltre di aver digitato correttamente il percorso di destinazione della cartella o di aver inserto correttamente le credenziali di accesso del proprio PC.
 Argomenti simili
Argomenti simili» Come vedere IP, numero seriale e versione della stampante Konica Minolta
» Problema stampante Konica Minolta che chiede conferma formato carta
» Guida driver universali stampanti Konica Minolta
» Come configurare porta di rete di una stampante
» Come fare una scansione con una stampante CLX-3185FW Samsung
» Problema stampante Konica Minolta che chiede conferma formato carta
» Guida driver universali stampanti Konica Minolta
» Come configurare porta di rete di una stampante
» Come fare una scansione con una stampante CLX-3185FW Samsung
Pagina 1 di 1
Permessi in questa sezione del forum:
Non puoi rispondere agli argomenti in questo forum.
 Indice
Indice


 Messaggi
Messaggi Crediti
Crediti Reputazione
Reputazione Data d'iscrizione
Data d'iscrizione Età
Età