Hashtag più usati
| 1 | #include |
| 2 | #drone |
| 3 | #dlcitalia |
| 4 | #ets2 |
| 5 | #eurotrucksimulator2 |
| 6 | #arduino |
| 7 | #farmingsimulator |
| 8 | #youtube |
| 9 | #aukey |
Ultimi argomenti attivi
» Comunicazione termine servizio Arduino BT ControlDa Admin Mar Mag 10, 2022 12:55 pm
» Robot aspirapolvere per Alexa: Dreame D9
Da Admin Mar Feb 09, 2021 9:42 am
» Come costruire un robot smart con Arduino
Da Admin Mar Nov 17, 2020 12:15 pm
» TOPPS Trading Cards Match Attax Champsion League/Europa League 2020/21
Da Admin Mar Nov 10, 2020 3:21 pm
» Guida per utilizzare Arduino BT Control v1.2
Da Admin Gio Lug 09, 2020 12:01 pm
» Recensione Umidigi A3 Pro - Smartphone sotto i 100€
Da Admin Gio Apr 04, 2019 12:22 pm
» [Arduino] aiuto programma
Da Glak Mar Mar 12, 2019 9:30 am
» ERRORE NELLA COMPILAZIONE NEXTION
Da papat Mar Feb 26, 2019 7:11 am
» Comandare la Smart TV con Alexa senza broadlink (gratis)
Da Admin Mar Feb 19, 2019 4:31 pm
I postatori più attivi del mese
| Nessun utente |
Come fare operazioni all'interno di una casella Excel
2 partecipanti
Pagina 1 di 1
 Come fare operazioni all'interno di una casella Excel
Come fare operazioni all'interno di una casella Excel

Come molti di voi già sanno, Excel è un ottimo programma per realizzare grafici e strutture varie che nel settore del lavoro sono fondamentali. Il problema è che come programma di calcolo, non è molto intuitivo se non prima qualcuno ci spiega come funziona. In questa guida vi insegnerò in brevi passi come fare operazioni all'interno di una o più caselle. Ci sono metodi veloci ma complicati (in caso si è poco pratici con la tastiera) e metodi lenti ma semplici:
- Metodo neutro: facciamo finta che vogliamo fare la differenza tra 40 e 33. Quello che dovremo fare sarà scrivere all'interno di una casella (a piacere) in questo modo: =40-33. Cliccando invio o selezionando un'altra casella vi comparirà in automatico il risultato e se riselezionate la casella dove avete fatto la differenza, in alto a destra uscirà l'operazione che avete utilizzato per far uscire quel valore.
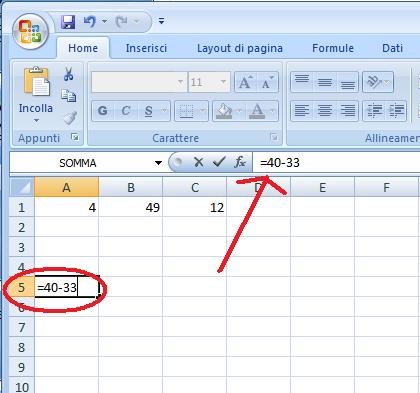
Metodo semplice: in questo caso vogliamo fare la somma di due caselle con predisposto il loro relativo numero. Facciamo finta che nella casella A1 ci sia il numero "77" e nella A2 il numero "99": per fare la somma dobbiamo fare come detto prima, cioè selezionare una casella a caso e scrivere = , selezionare A1, inserire + e poi selezionare A2. Questo modo a mio parere è scomodo, ma se vi è comodo, fate pure come volete.

Metodo complicato: è semplicemente scrivere la formula matematica direttamente nella casella senza dover selezionare le caselle che si vuole sommare.
Questo metodo funziona anche per LibreOffice e OpenOffice e il metodo è completamente uguale. Per chi non lo sapesse, ecco i simboli necessari per fare le operazioni matematiche:
+ : somma (addizione).
- : differenza (sottrazione).
* : prodotto (moltiplicazione).
/ : quoziente (divisione).
Visto? Non è stato complicato. Con delle semplici guide si può diventare esperti nel giro di una settimana.
- Metodo neutro: facciamo finta che vogliamo fare la differenza tra 40 e 33. Quello che dovremo fare sarà scrivere all'interno di una casella (a piacere) in questo modo: =40-33. Cliccando invio o selezionando un'altra casella vi comparirà in automatico il risultato e se riselezionate la casella dove avete fatto la differenza, in alto a destra uscirà l'operazione che avete utilizzato per far uscire quel valore.
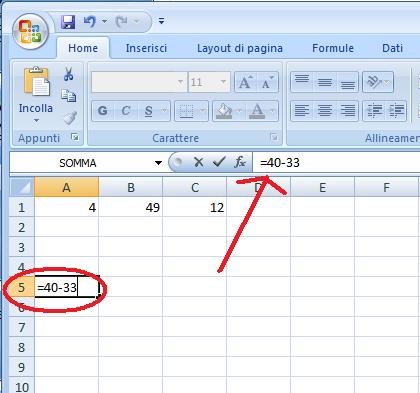
Metodo semplice: in questo caso vogliamo fare la somma di due caselle con predisposto il loro relativo numero. Facciamo finta che nella casella A1 ci sia il numero "77" e nella A2 il numero "99": per fare la somma dobbiamo fare come detto prima, cioè selezionare una casella a caso e scrivere = , selezionare A1, inserire + e poi selezionare A2. Questo modo a mio parere è scomodo, ma se vi è comodo, fate pure come volete.

Metodo complicato: è semplicemente scrivere la formula matematica direttamente nella casella senza dover selezionare le caselle che si vuole sommare.
Questo metodo funziona anche per LibreOffice e OpenOffice e il metodo è completamente uguale. Per chi non lo sapesse, ecco i simboli necessari per fare le operazioni matematiche:
+ : somma (addizione).
- : differenza (sottrazione).
* : prodotto (moltiplicazione).
/ : quoziente (divisione).
Visto? Non è stato complicato. Con delle semplici guide si può diventare esperti nel giro di una settimana.
 Re: Come fare operazioni all'interno di una casella Excel
Re: Come fare operazioni all'interno di una casella Excel
Guida molto dettagliata e molto chiara. Mi sarà utile quando dovrò fare conti di denaro (fino adesso non avevo mai in chiaro a cosa servisse Excel XD).

Marco- Livello quattro

 Messaggi : 286
Messaggi : 286 Crediti : 1061
Crediti : 1061 Reputazione : 12
Reputazione : 12 Data d'iscrizione : 23.01.12
Data d'iscrizione : 23.01.12 Età : 32
Età : 32
 Argomenti simili
Argomenti simili» Convertire file PDF in Excel - PDF to Excel Converter
» Tutorial Excel - Le formule basi
» Tasti per bloccare una cella Excel
» Convertire PDF in Word, Excel e PowerPoint
» Come sommare delle caselle in Excel 2007
» Tutorial Excel - Le formule basi
» Tasti per bloccare una cella Excel
» Convertire PDF in Word, Excel e PowerPoint
» Come sommare delle caselle in Excel 2007
Pagina 1 di 1
Permessi in questa sezione del forum:
Non puoi rispondere agli argomenti in questo forum.
 Indice
Indice

